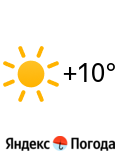Производительность, вероятно, является наиболее желанным, когда речь заходит о ПК и его настройке. Всегда хочется выжать максимум из своей системы: быстрое выполнение любых задач, быстрая загрузка операционной системы, максимальный FPS в играх, и т.д.
Один из вариантов — это разогнать какой-либо компонент вашего ПК, например процессор. Но при этом ваша система может не стабильно работать. Есть ещё второй вариант — настроить операционную систему.
В отличие от предыдущих версий операционных систем Microsoft, Windows Vista хорошо работает прямо из коробки. Она кушает достаточно много ресурсов, но при этом хорошо выглядит, более стабильная и защищённая. Ну что же, ускорим её.
Лицензионное соглашение Windows Vista достаточно «сухое», поэтому весьма вероятно, что советы по ускорению, хаки реестра и скрытые настройки будут раскрывать ещё многие недели, месяцы и даже годы. Сейчас мы рассмотрим несколько настроек, которые помогут вам немного ускорить новую операционную систему.
Устанавливаем самые свежие драйвера
Множество сайтов опубликовали несколько байт о том, какие драйвера для Vista являются лучшими. Графические драйверы, в частности, наносят ущерб в плане эффективности и стабильности. Вполне возможно, что вскоре наибольший прирост производительности, мы получим именно за счёт них. AMD, Nvidia и другие компании работают над этим.
Первый шаг в оптимизации Vista состоит в том, чтобы драйвера всегда были обновлены. Почаще проверяйте наличие новых драйверов для всего оборудования, можно даже ежедневно. Новые драйвера не только повысят производительность, они также добавят дополнительные функции. Мы, например, ждем улучшенного качества видеоизображения от AMD ATI карт, и поддержку всех функций Creative Lab SoundBlaster X-Fi.
Уберём то, что нам не нужно
Если вы устанавливали Vista самостоятельно и имеете опыт установки предыдущих операционных систем Windows, вы наверняка заметили, что Vista не задаёт каких-либо вопросов при установке. Многие компоненты, которые автоматически установились, нам просто не нужны. От них легко избавиться. В Панеле управления Windows XP была кнопка Add/Remove Programs, в Vista почти также.
1. Откройте Панель управления и щелкните Удалить Программа, чтобы открыть окно Vista Uninstall or Change a Program (Удаление или изменение программ). В панель задач слева, нажмите Turn Windows Features On or Off (Включить/выключить компоненты Windows).
2. Посмотрите внимательно на список компонентов. Каждый установленный компонент отмечен галочкой. Если вы наведёте курсор мыши на какой-либо элемент в списке, то всплывёт подсказка, описывающая данный компонент.

Вам действительно нужна поддержка планшетных ПК?
3. Уберите галочку, если данный компонент вам не нужен. Некоторые функции состоят из нескольких компонентов, нажмите плюсик, чтобы их увидеть.
На своей игровой системе, я удалил все, кроме:
• Нескольких игр
• XPS Viewer (находится в .NET Framework 3.0)
• Remote Differential Compression (оптимизация сети)
• Windows Ultimate Extras
Имейте в виду, что когда вы уберёте галочку, вы не удалите эти элементы из вашей системы, вы просто отключите их, они не будут висеть в процессах и кушать ресурсы. Вы всегда можете включить их обратно, открыв это же окно и поставив галочку.
Теперь, пришло время напрямую заняться процессами, которые нам не нужны.
Нажмите кнопку Пуск, наберите services.msc и нажмите Enter. (Курсор автоматически перескочит в строку поиска, в ней вы также можете писать различные команды, которые хотите выполнить). Откроется Services менеджер.

Services менеджер Windows Vista
Хорошо написанный сервис всегда имеет описание того, что он делает (учтите, что многие сервисы сторонних разработчиков, не имеют описания, позор). В Status колонке показано состояние сервиса на данный момент. Startup Type (Тип запуска) показывает, как сервис запускается:
• Automatic (Автоматически), сервис стартует вместе с загрузкой Windows.
• Manual (Ручной), сервис будет запущен тогда, когда Windows посчитает это необходимым.
• Disabled (Выключен), сервис не будет запущен вообще.
Большинство сервисов либо запускаются вручную, либо автоматически. Не нужно изменять каждый сервис, который запускается вручную, он будет запущен только тогда, когда потребуется. Однако некоторые автоматически запускаемые сервисы вам действительно не нужны. Вы можете найти полный список сервисов на TweakHound.
Чтобы изменить тип запуска сервиса, щелкните правой кнопкой мыши на него и выберите Properties (Свойства). Если вы не хотите, чтобы при загрузке, сервис вообще не стартовал, сначала остановите его, нажав на Stop. Затем выберите Startup Type (Тип Запуска) и выключите его, выбрав Disabled.

Изменение типа запуска сервиса
Если вы не уверены, будет безопасней поставить ручной тип запуска. Таким образом, если он понадобится, он будет запущен. Если вы точно знаете, что вам не нужен этот сервис – выключите его.
Необходимость многих сервисов напрямую зависит от того, что вы используете на компьютере. Например, если вы не используете функцию ReadyBoost, то можно спокойно отключить этот сервис. Также можно отключить Windows Error Reporting (Сообщения об ошибках Windows), если вы не хотите отправлять отчёты о сбоях и ошибках операционной системы Microsoft. Ещё можно отключить сервис Tablet PC Input, если вы не собираетесь использовать функции планшетного ПК, и так далее.
Можно уверено отключить следующие сервисы, которые по умолчанию запускаются автоматически:
• Computer Browser
• Distributed Link Tracking Client
• IKE and AuthIP IP Keying Modules
• Offline Files
• Remote Registry
• Tablet PC Input Service (если вы не используете планшетный ПК)
• Windows Error Reporting
Сервисы, перечисленные ниже, ни в коем случае нельзя выключать:
• Multimedia Class Scheduler
• Plug and Play
• Superfetch
• Task Scheduler
• Windows Audio
• Windows Driver Foundation
Не бойтесь экспериментировать с отключением различных сервисов. Просто запоминайте, какие сервисы вы отключали. Для оптимизации системы вы можете отключить кучу ненужных сервисов, всё зависит от собственных уникальных потребностей.
Я, например, отключил ещё несколько сервисов, на своём сетевом игровом компьютере:
• DFS Replication
• Computer Browser
• Distributed Link Tracking Client
• IKE and AuthIP IPsec Keying Modules
• IP Helper
• IPsec Policy Agent
• KtmRm for Distributed Transaction Coordinator
• Offline Files
• Remote Registry
• Secondary Logon
• Security Center (Будьте осторожны при отключении службы безопасности!)
• SSDP Discovery
• Tablet PC Input Service
• Terminal Services
• Windows Defender (Тоже будьте осторожны!)
• Windows Error Reporting Service
Избавляемся от ненужных процессов
Чем меньше программ работает в фоновом режиме, тем лучше. Вы можете сделать вывод, сколько лишних программ запущено, взглянув на трей (области рядом с часами на панели задач). Чем больше значков вы видите, тем больше работает программ в фоновом режиме, многие из которых не нужны.
Я рекомендую два шага для избавления от лишних фоновых процессов, которые вам не нужны. Проверьте иконки в трее и используйте интерфейс программ, чтобы отключить их автоматический запуск. Затем запустите старый добрый MSCONFIG, чтобы убрать всё остальное.
Во-первых, посмотрите на трей. Некоторые иконки не принадлежат ему. Вы можете увидеть значок динамика, батареи, значок боковой панели, иконку сетевого статуса, и ещё несколько других значков, которые помещены туда операционной системой по умолчанию. Поищем сторонние иконки программ, которые без нашего разрешения прописались в автостарт. На картинке показано, что QuickTime и Steam оккупировала часть трея.

Некоторые иконки здесь явно лишние
Щелкнув правой кнопкой мыши на значки. Вы обнаружите, что это не просто статус иконки Windows. Поищите параметры и свойства. Затем, в появившемся окне, ищите опцию loading when Windows starts (загрузка вместе с Windows). Например, для отключения автоматической загрузки Steam, нужно:
1. Щелкнуть правой кнопкой мыши на его значок в трее.
2. Нажать Settings (Настройки).
3. Выберите Interface (Интерфейс) (см. скриншот ниже).
4. Убрать галочку у Run Steam When Windows Starts.
5. Нажать кнопку OK.

С Quicktime не так всё просто. Если вы выберите в его настройках не отображать значок в трее, но просто уберёт значок, а сам процесс будет продолжать работать в фоновом режиме. Для этой и других программ, которые не всегда отображают иконки в трее, используйте второй способ.
Нажмите кнопку Пуск, введите msconfig и нажмите Enter.
Вы увидите окно конфигурации системы, практически такое же, как в Windows XP.

Щелкните на вкладку Startup (Автозагрузка).
Обратите внимание, что QuickTime, который неполучилось отключить через его же интерфейс, там есть. Просто уберите галочку возле него, чтобы он просто так не работал в фоновом режиме и не кушал ресурсы.
Steam, QuickTime и многие другие подобные программы запустятся автоматически, когда это будет необходимо. Например, если вы откроете файл MOV, QuickTime будет замечательно работать и без апплета, который запускался при загрузке и работал в фоновом режиме. Steam сам запустится, когда вы загрузите какую-нибудь Steam игру.
Теперь несколько важных пунктов. Вы наверно уже заметили, например, апплет мыши или геймпада. Они необходимы для поддержки и программирования данных устройств. Также можно заметить Windows Defender, который, если компьютер имеет постоянный доступ в интернету, защитит от различных шпионских программ.
Хороший совет: если приложение в MSCONFIG ссылается на какое-либо оборудование – оставьте его. Если же оно ссылается на программное обеспечение, избавьтесь от него (только если это не какая-нибудь жизненно важная программа, например антивирус). Аппаратные апплеты необходимы для корректной работы оборудования, программные же, чаще всего, помогают программе быстрее запускаться. Программы и без этого будут прекрасно работать, не нужно лишний раз загружать систему.
Когда вы уберёте всё, что не нужно, перезагрузите компьютер.
Используем ReadyBoost
ReadyBoost — это новая функция Vista, которая позволяет использовать USB флэшки для повышения производительности системы. Надо заметить, что данная функция не заменит вам добавление оперативной памяти, и она не влияет на игры — вы не увеличите FPS в игре, подключив флэш накопитель.
ReadyBoost кэширует данные для чтения их с диска на лету, что позволяет ускорить доступ к данным. Читать информацию с USB флэшки или других устройств ReadyBoost, гораздо быстрее, чем с больших жестких дисков. Данные ReadyBoost зашифрованы, так что если кто-то украдёт флэшку, он не сможет прочитать то, что было на ней. Это безопасно, и действительно повышает скорость доступа к данным, в определенных случаях.
Чтобы включить ReadyBoost, надо просто подключить флэшку к компьютеру. Microsoft рекомендует использовать флэшку, объём которой равен объёму оперативной памяти в вашей системе. Например, если у вас 1Гб ОЗУ, нужна флэшка объёмом 1 Гб. Система автоматически обнаружит накопитель и предложит использовать его либо как внешний диск, либо как ReadyBoost устройство. Просто выберите второй вариант, и появится окно, как на скриншоте.

Используем USB флэшку для ReadyBoost
Вы можете изменить объём используемой памяти для ReadyBoost. Windows сам подсчитает и предложит оптимальный объём для вашей системы. Нажмите OK и вы закончите. Добавление ReadyBoost устройства не удвоит оперативную память в вашей системе, но небольшой прирост производительности вполне оправдывают цену USB устройства.
Упрощаем и ускоряем интерфейс
Одна из новых функций Windows Vista, это красивый графический интерфейс. Стильная прозрачность и анимация. Естественно это всё будет загружать вашу видеокарту.
К сожалению, этот блестящий, новый интерфейс под названием Aero, также кушает достаточно много ресурсов. Если конфигурация вашего ПК примерно такая, или чуть выше этих системным требований, вы можете отключить некоторые или все графические нововведения.
• Чтобы отключить прозрачность, щелкните правой кнопкой мыши на рабочем столе, нажмите Персонализация и затем выберите Цвет и внешний вид окон. Уберите галочку у прозрачности и нажмите OK.
• Избавляемся от боковой панели. Да, она конечно классная, но некоторые гаджеты кушают достаточно много памяти. Щелкните правой кнопкой мыши на боковую панель, нажмите кнопку Свойства и уберите галочку у Запуска боковой панели при загрузке Windows. Нажмите кнопку OK. Затем опять щелкните правой кнопкой мыши на боковую панель и нажмите Закрыть боковую панель. Если вы захотите вернуть её обратно, просто щелкните кнопку Пуск, наберите «sidebar» и нажмите Enter.
• Избавляемся от некоторых визуальных эффектов. Откройте Панель управления, выберите Производительность (Performance), затем System Tools, и нажмите Визуальные эффекты. В этом окне можно отключить анимацию, тени и т.д. Или просто чтобы всё отключить, нажмите Adjust For Best Performance.
• Смените тему Aero, чтобы избавиться от неё полностью, выберите тему Windows Classic, Windows Vista Basic или Windows Standard. Щелкните правой кнопкой мыши по рабочему столу, нажмите Персонализация и Цвет и внешний вид окон. Нажмите кнопку «Открыть свойства классического вида» и выберите нужную вам тему. Затем нажмите кнопку OK.

Ускоряем интерфейс

Выключаем Aero
После этого, Windows Vista будет выглядеть не очень красиво, однако будет работать значительно быстрее.
Разнообразные настройки (хаки)
Далее идут несколько настроек, которые я узнал во время моих поездок. Первая из них предназначена для систем с бесперебойным источником питания (UPS), у которой надежный аккумулятор.
Если ваша система оснащена serial-ATA (SATA)жестким диском, перейдите в Диспетчер устройств. Разверните Disk Drives. Правой кнопкой мыши нажмите на ваш SATA жесткий диск и выберите пункт Свойства. Нажми вкладку Политика (Policies) и поставьте галочку у Enable Advanced Performance. Эта опция позволяет крайне агрессивное кэширование записи, которые могут ускорить чтение с диска, но это также может привести к потере данных, если произойдет какой-нибудь сбой.

Включаем Advanced Performance
Теперь рассмотрим несколько твиков реестра. Для этого нажмите кнопку Пуск, напишите regedit и нажмите Enter.
Примечание: Вы должны сделать резервную копию реестра, прежде чем изменить что-либо в нём. Щелкните на Компьютер в regedit, нажмите Экспортировать, в появившемся окне напишите название резервной копии реестра и нажмите кнопку Сохранить. Это создаст полную резервную копию вашего системного реестра. Если вы случайно сделаете что-то не то, нужно загрузить Windows в безопасном режиме и восстановить. Кроме того, можно создать точки восстановления перед изменением реестра. Откройте Панель управления, затем системы и обслуживание и система. Выберите Вкладку Защита системы и нажмите кнопку Создать.
Я рекомендую два твика реестра, которые немного повысят производительность. Во-первых, выключите проверку свободного места на диске:
1. Используя левое окно в редакторе реестра, перейдите к HKEY_CURRENT_USER Software Microsoft Windows CurrentVersion Policies
2. Щелкните правой кнопкой мыши в правом окне и выберите Создать раздел.
3. Название нового раздела — Explorer.
4. В разделе Explorer, щелкните правой кнопкой мыши и выберите Создать DWORD (32-бита) ключ.
5. Имя ключа — NoLowDiskSpaceChecks.
6. Правой кнопкой мыши щелкните на новый ключ и нажмите Изменить.
7. Установите значение 1.
8. Нажмите кнопку OK.
Это позволит предотвратить проверку свободного места на жестком диске и появление предупреждения: «Эй, осталось мало места на диске!».
Откройте редактор реестра и:
1. Перейдите к HKEY_LOCAL_MACHINE SYSTEM CurrentControl Set Control FileSystem
2. Найдите там DWORD ключ под названием NtfsDisable8dot3NameCreation.
3. Щелкните правой кнопкой мыши и нажмите Изменить.
4. Измените значение на 1.
5. Нажмите кнопку OK.
Теперь нужно перезагрузить компьютер, чтобы изменения вступили в силу.
Дефрагментация
Если у вас каким-то образом сложилось впечатление, что Windows Vista не нуждается в дефрагментации жёсткого диска, подумайте ещё разок. Vista поставляется с программой для дефрагментирования (ужасную с точки зрения удобства использования), которая автоматически еженедельно делает дефрагментацию диска.
Если ваш компьютер работает 24 часа в сутки, запустите дефрагментацию диска (нажмите кнопку «Пуск», наберите «defrag» и нажмите Enter), также можно отключить ее планировщик. Вы можете сделать это по своему усмотрению. Также можно использовать более удобные альтернативные программы.
Если вы редко устанавливаете и удаляете программы, перемещаете и удаляете данные и т.д., вам не нужно дефрагментировать диск чаще, чем раз в месяц. Запустите дефрагментацию, например, на ночь и идите спать.
Superfetch
Последний способ ускорить Windows Vista очень прост. Используйте его. Функция Superfetch в Vista очень мощная и полезная.
Один из вариантов — это разогнать какой-либо компонент вашего ПК, например процессор. Но при этом ваша система может не стабильно работать. Есть ещё второй вариант — настроить операционную систему.
В отличие от предыдущих версий операционных систем Microsoft, Windows Vista хорошо работает прямо из коробки. Она кушает достаточно много ресурсов, но при этом хорошо выглядит, более стабильная и защищённая. Ну что же, ускорим её.
Лицензионное соглашение Windows Vista достаточно «сухое», поэтому весьма вероятно, что советы по ускорению, хаки реестра и скрытые настройки будут раскрывать ещё многие недели, месяцы и даже годы. Сейчас мы рассмотрим несколько настроек, которые помогут вам немного ускорить новую операционную систему.
Устанавливаем самые свежие драйвера
Множество сайтов опубликовали несколько байт о том, какие драйвера для Vista являются лучшими. Графические драйверы, в частности, наносят ущерб в плане эффективности и стабильности. Вполне возможно, что вскоре наибольший прирост производительности, мы получим именно за счёт них. AMD, Nvidia и другие компании работают над этим.
Первый шаг в оптимизации Vista состоит в том, чтобы драйвера всегда были обновлены. Почаще проверяйте наличие новых драйверов для всего оборудования, можно даже ежедневно. Новые драйвера не только повысят производительность, они также добавят дополнительные функции. Мы, например, ждем улучшенного качества видеоизображения от AMD ATI карт, и поддержку всех функций Creative Lab SoundBlaster X-Fi.
Уберём то, что нам не нужно
Если вы устанавливали Vista самостоятельно и имеете опыт установки предыдущих операционных систем Windows, вы наверняка заметили, что Vista не задаёт каких-либо вопросов при установке. Многие компоненты, которые автоматически установились, нам просто не нужны. От них легко избавиться. В Панеле управления Windows XP была кнопка Add/Remove Programs, в Vista почти также.
1. Откройте Панель управления и щелкните Удалить Программа, чтобы открыть окно Vista Uninstall or Change a Program (Удаление или изменение программ). В панель задач слева, нажмите Turn Windows Features On or Off (Включить/выключить компоненты Windows).
2. Посмотрите внимательно на список компонентов. Каждый установленный компонент отмечен галочкой. Если вы наведёте курсор мыши на какой-либо элемент в списке, то всплывёт подсказка, описывающая данный компонент.

Вам действительно нужна поддержка планшетных ПК?
3. Уберите галочку, если данный компонент вам не нужен. Некоторые функции состоят из нескольких компонентов, нажмите плюсик, чтобы их увидеть.
На своей игровой системе, я удалил все, кроме:
• Нескольких игр
• XPS Viewer (находится в .NET Framework 3.0)
• Remote Differential Compression (оптимизация сети)
• Windows Ultimate Extras
Имейте в виду, что когда вы уберёте галочку, вы не удалите эти элементы из вашей системы, вы просто отключите их, они не будут висеть в процессах и кушать ресурсы. Вы всегда можете включить их обратно, открыв это же окно и поставив галочку.
Теперь, пришло время напрямую заняться процессами, которые нам не нужны.
Нажмите кнопку Пуск, наберите services.msc и нажмите Enter. (Курсор автоматически перескочит в строку поиска, в ней вы также можете писать различные команды, которые хотите выполнить). Откроется Services менеджер.

Services менеджер Windows Vista
Хорошо написанный сервис всегда имеет описание того, что он делает (учтите, что многие сервисы сторонних разработчиков, не имеют описания, позор). В Status колонке показано состояние сервиса на данный момент. Startup Type (Тип запуска) показывает, как сервис запускается:
• Automatic (Автоматически), сервис стартует вместе с загрузкой Windows.
• Manual (Ручной), сервис будет запущен тогда, когда Windows посчитает это необходимым.
• Disabled (Выключен), сервис не будет запущен вообще.
Большинство сервисов либо запускаются вручную, либо автоматически. Не нужно изменять каждый сервис, который запускается вручную, он будет запущен только тогда, когда потребуется. Однако некоторые автоматически запускаемые сервисы вам действительно не нужны. Вы можете найти полный список сервисов на TweakHound.
Чтобы изменить тип запуска сервиса, щелкните правой кнопкой мыши на него и выберите Properties (Свойства). Если вы не хотите, чтобы при загрузке, сервис вообще не стартовал, сначала остановите его, нажав на Stop. Затем выберите Startup Type (Тип Запуска) и выключите его, выбрав Disabled.

Изменение типа запуска сервиса
Если вы не уверены, будет безопасней поставить ручной тип запуска. Таким образом, если он понадобится, он будет запущен. Если вы точно знаете, что вам не нужен этот сервис – выключите его.
Необходимость многих сервисов напрямую зависит от того, что вы используете на компьютере. Например, если вы не используете функцию ReadyBoost, то можно спокойно отключить этот сервис. Также можно отключить Windows Error Reporting (Сообщения об ошибках Windows), если вы не хотите отправлять отчёты о сбоях и ошибках операционной системы Microsoft. Ещё можно отключить сервис Tablet PC Input, если вы не собираетесь использовать функции планшетного ПК, и так далее.
Можно уверено отключить следующие сервисы, которые по умолчанию запускаются автоматически:
• Computer Browser
• Distributed Link Tracking Client
• IKE and AuthIP IP Keying Modules
• Offline Files
• Remote Registry
• Tablet PC Input Service (если вы не используете планшетный ПК)
• Windows Error Reporting
Сервисы, перечисленные ниже, ни в коем случае нельзя выключать:
• Multimedia Class Scheduler
• Plug and Play
• Superfetch
• Task Scheduler
• Windows Audio
• Windows Driver Foundation
Не бойтесь экспериментировать с отключением различных сервисов. Просто запоминайте, какие сервисы вы отключали. Для оптимизации системы вы можете отключить кучу ненужных сервисов, всё зависит от собственных уникальных потребностей.
Я, например, отключил ещё несколько сервисов, на своём сетевом игровом компьютере:
• DFS Replication
• Computer Browser
• Distributed Link Tracking Client
• IKE and AuthIP IPsec Keying Modules
• IP Helper
• IPsec Policy Agent
• KtmRm for Distributed Transaction Coordinator
• Offline Files
• Remote Registry
• Secondary Logon
• Security Center (Будьте осторожны при отключении службы безопасности!)
• SSDP Discovery
• Tablet PC Input Service
• Terminal Services
• Windows Defender (Тоже будьте осторожны!)
• Windows Error Reporting Service
Избавляемся от ненужных процессов
Чем меньше программ работает в фоновом режиме, тем лучше. Вы можете сделать вывод, сколько лишних программ запущено, взглянув на трей (области рядом с часами на панели задач). Чем больше значков вы видите, тем больше работает программ в фоновом режиме, многие из которых не нужны.
Я рекомендую два шага для избавления от лишних фоновых процессов, которые вам не нужны. Проверьте иконки в трее и используйте интерфейс программ, чтобы отключить их автоматический запуск. Затем запустите старый добрый MSCONFIG, чтобы убрать всё остальное.
Во-первых, посмотрите на трей. Некоторые иконки не принадлежат ему. Вы можете увидеть значок динамика, батареи, значок боковой панели, иконку сетевого статуса, и ещё несколько других значков, которые помещены туда операционной системой по умолчанию. Поищем сторонние иконки программ, которые без нашего разрешения прописались в автостарт. На картинке показано, что QuickTime и Steam оккупировала часть трея.

Некоторые иконки здесь явно лишние
Щелкнув правой кнопкой мыши на значки. Вы обнаружите, что это не просто статус иконки Windows. Поищите параметры и свойства. Затем, в появившемся окне, ищите опцию loading when Windows starts (загрузка вместе с Windows). Например, для отключения автоматической загрузки Steam, нужно:
1. Щелкнуть правой кнопкой мыши на его значок в трее.
2. Нажать Settings (Настройки).
3. Выберите Interface (Интерфейс) (см. скриншот ниже).
4. Убрать галочку у Run Steam When Windows Starts.
5. Нажать кнопку OK.

С Quicktime не так всё просто. Если вы выберите в его настройках не отображать значок в трее, но просто уберёт значок, а сам процесс будет продолжать работать в фоновом режиме. Для этой и других программ, которые не всегда отображают иконки в трее, используйте второй способ.
Нажмите кнопку Пуск, введите msconfig и нажмите Enter.
Вы увидите окно конфигурации системы, практически такое же, как в Windows XP.

Щелкните на вкладку Startup (Автозагрузка).
Обратите внимание, что QuickTime, который неполучилось отключить через его же интерфейс, там есть. Просто уберите галочку возле него, чтобы он просто так не работал в фоновом режиме и не кушал ресурсы.
Steam, QuickTime и многие другие подобные программы запустятся автоматически, когда это будет необходимо. Например, если вы откроете файл MOV, QuickTime будет замечательно работать и без апплета, который запускался при загрузке и работал в фоновом режиме. Steam сам запустится, когда вы загрузите какую-нибудь Steam игру.
Теперь несколько важных пунктов. Вы наверно уже заметили, например, апплет мыши или геймпада. Они необходимы для поддержки и программирования данных устройств. Также можно заметить Windows Defender, который, если компьютер имеет постоянный доступ в интернету, защитит от различных шпионских программ.
Хороший совет: если приложение в MSCONFIG ссылается на какое-либо оборудование – оставьте его. Если же оно ссылается на программное обеспечение, избавьтесь от него (только если это не какая-нибудь жизненно важная программа, например антивирус). Аппаратные апплеты необходимы для корректной работы оборудования, программные же, чаще всего, помогают программе быстрее запускаться. Программы и без этого будут прекрасно работать, не нужно лишний раз загружать систему.
Когда вы уберёте всё, что не нужно, перезагрузите компьютер.
Используем ReadyBoost
ReadyBoost — это новая функция Vista, которая позволяет использовать USB флэшки для повышения производительности системы. Надо заметить, что данная функция не заменит вам добавление оперативной памяти, и она не влияет на игры — вы не увеличите FPS в игре, подключив флэш накопитель.
ReadyBoost кэширует данные для чтения их с диска на лету, что позволяет ускорить доступ к данным. Читать информацию с USB флэшки или других устройств ReadyBoost, гораздо быстрее, чем с больших жестких дисков. Данные ReadyBoost зашифрованы, так что если кто-то украдёт флэшку, он не сможет прочитать то, что было на ней. Это безопасно, и действительно повышает скорость доступа к данным, в определенных случаях.
Чтобы включить ReadyBoost, надо просто подключить флэшку к компьютеру. Microsoft рекомендует использовать флэшку, объём которой равен объёму оперативной памяти в вашей системе. Например, если у вас 1Гб ОЗУ, нужна флэшка объёмом 1 Гб. Система автоматически обнаружит накопитель и предложит использовать его либо как внешний диск, либо как ReadyBoost устройство. Просто выберите второй вариант, и появится окно, как на скриншоте.

Используем USB флэшку для ReadyBoost
Вы можете изменить объём используемой памяти для ReadyBoost. Windows сам подсчитает и предложит оптимальный объём для вашей системы. Нажмите OK и вы закончите. Добавление ReadyBoost устройства не удвоит оперативную память в вашей системе, но небольшой прирост производительности вполне оправдывают цену USB устройства.
Упрощаем и ускоряем интерфейс
Одна из новых функций Windows Vista, это красивый графический интерфейс. Стильная прозрачность и анимация. Естественно это всё будет загружать вашу видеокарту.
К сожалению, этот блестящий, новый интерфейс под названием Aero, также кушает достаточно много ресурсов. Если конфигурация вашего ПК примерно такая, или чуть выше этих системным требований, вы можете отключить некоторые или все графические нововведения.
• Чтобы отключить прозрачность, щелкните правой кнопкой мыши на рабочем столе, нажмите Персонализация и затем выберите Цвет и внешний вид окон. Уберите галочку у прозрачности и нажмите OK.
• Избавляемся от боковой панели. Да, она конечно классная, но некоторые гаджеты кушают достаточно много памяти. Щелкните правой кнопкой мыши на боковую панель, нажмите кнопку Свойства и уберите галочку у Запуска боковой панели при загрузке Windows. Нажмите кнопку OK. Затем опять щелкните правой кнопкой мыши на боковую панель и нажмите Закрыть боковую панель. Если вы захотите вернуть её обратно, просто щелкните кнопку Пуск, наберите «sidebar» и нажмите Enter.
• Избавляемся от некоторых визуальных эффектов. Откройте Панель управления, выберите Производительность (Performance), затем System Tools, и нажмите Визуальные эффекты. В этом окне можно отключить анимацию, тени и т.д. Или просто чтобы всё отключить, нажмите Adjust For Best Performance.
• Смените тему Aero, чтобы избавиться от неё полностью, выберите тему Windows Classic, Windows Vista Basic или Windows Standard. Щелкните правой кнопкой мыши по рабочему столу, нажмите Персонализация и Цвет и внешний вид окон. Нажмите кнопку «Открыть свойства классического вида» и выберите нужную вам тему. Затем нажмите кнопку OK.

Ускоряем интерфейс

Выключаем Aero
После этого, Windows Vista будет выглядеть не очень красиво, однако будет работать значительно быстрее.
Разнообразные настройки (хаки)
Далее идут несколько настроек, которые я узнал во время моих поездок. Первая из них предназначена для систем с бесперебойным источником питания (UPS), у которой надежный аккумулятор.
Если ваша система оснащена serial-ATA (SATA)жестким диском, перейдите в Диспетчер устройств. Разверните Disk Drives. Правой кнопкой мыши нажмите на ваш SATA жесткий диск и выберите пункт Свойства. Нажми вкладку Политика (Policies) и поставьте галочку у Enable Advanced Performance. Эта опция позволяет крайне агрессивное кэширование записи, которые могут ускорить чтение с диска, но это также может привести к потере данных, если произойдет какой-нибудь сбой.

Включаем Advanced Performance
Теперь рассмотрим несколько твиков реестра. Для этого нажмите кнопку Пуск, напишите regedit и нажмите Enter.
Примечание: Вы должны сделать резервную копию реестра, прежде чем изменить что-либо в нём. Щелкните на Компьютер в regedit, нажмите Экспортировать, в появившемся окне напишите название резервной копии реестра и нажмите кнопку Сохранить. Это создаст полную резервную копию вашего системного реестра. Если вы случайно сделаете что-то не то, нужно загрузить Windows в безопасном режиме и восстановить. Кроме того, можно создать точки восстановления перед изменением реестра. Откройте Панель управления, затем системы и обслуживание и система. Выберите Вкладку Защита системы и нажмите кнопку Создать.
Я рекомендую два твика реестра, которые немного повысят производительность. Во-первых, выключите проверку свободного места на диске:
1. Используя левое окно в редакторе реестра, перейдите к HKEY_CURRENT_USER Software Microsoft Windows CurrentVersion Policies
2. Щелкните правой кнопкой мыши в правом окне и выберите Создать раздел.
3. Название нового раздела — Explorer.
4. В разделе Explorer, щелкните правой кнопкой мыши и выберите Создать DWORD (32-бита) ключ.
5. Имя ключа — NoLowDiskSpaceChecks.
6. Правой кнопкой мыши щелкните на новый ключ и нажмите Изменить.
7. Установите значение 1.
8. Нажмите кнопку OK.
Это позволит предотвратить проверку свободного места на жестком диске и появление предупреждения: «Эй, осталось мало места на диске!».
Откройте редактор реестра и:
1. Перейдите к HKEY_LOCAL_MACHINE SYSTEM CurrentControl Set Control FileSystem
2. Найдите там DWORD ключ под названием NtfsDisable8dot3NameCreation.
3. Щелкните правой кнопкой мыши и нажмите Изменить.
4. Измените значение на 1.
5. Нажмите кнопку OK.
Теперь нужно перезагрузить компьютер, чтобы изменения вступили в силу.
Дефрагментация
Если у вас каким-то образом сложилось впечатление, что Windows Vista не нуждается в дефрагментации жёсткого диска, подумайте ещё разок. Vista поставляется с программой для дефрагментирования (ужасную с точки зрения удобства использования), которая автоматически еженедельно делает дефрагментацию диска.
Если ваш компьютер работает 24 часа в сутки, запустите дефрагментацию диска (нажмите кнопку «Пуск», наберите «defrag» и нажмите Enter), также можно отключить ее планировщик. Вы можете сделать это по своему усмотрению. Также можно использовать более удобные альтернативные программы.
Если вы редко устанавливаете и удаляете программы, перемещаете и удаляете данные и т.д., вам не нужно дефрагментировать диск чаще, чем раз в месяц. Запустите дефрагментацию, например, на ночь и идите спать.
Superfetch
Последний способ ускорить Windows Vista очень прост. Используйте его. Функция Superfetch в Vista очень мощная и полезная.