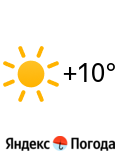Система стала глючить или пропали системные шрифты
Проверяем наличие системных файлов с помощью команды
sfc.exe /scannow
Windows проверит их (шрифты - тоже системные файлы) и при необходимости переустановит недостающие или поврежденные. Если не помогло - запускаем установочный диск Windows XP и выбираем пункт Upgrade to Windows XP (делать это надо из Windows XP).
Вместо русских букв видны какие-то закорючки
Если такое происходит в Фотошопе, то проблема решается так: находим в реестре ключ HKEY_LOCAL_MACHINE SYSTEM CurrentControlSet Control Nls CodePage и изменяем значение параметра 1252 на c_1251.nls (было c_1252.nls, станет c_1251.nls). Кстати, такая манипуляция помогает иногда и для некоторых других программ.
Если же кракозябры все равно не исчезли, следует проверить правильность установки Languadge Options: запускаем апплет Regional and Languadge Options (он в Контрольной панели) и открываем закладку Regional Options. В разделе Standart and formats имеет смысл выставить "russian", в разделе Location, отвечающем в том числе за системные шрифты - обязательно указать "Russia". Для полного счастья необходимо проверить вкладку Advanced: Language for non-Unicode programs должен быть выставлен в "Russian".
DOS: русские буквы видны, а вот раскладка не переключается
Открываем реестр, находим ключ HKEY_LOCAL_MACHINE SYSTEM CurrentControlSet Control KeyboardLayout DosKeybCodes и изменяем значение 00000409 на "ru". После этого открываем файл autoexec.nt (он находится в папке %SystemRoot%system32) и добавляем строку
lh %SystemRoot%system32kb16.com ru
Перегружаем компьютер и убеждаемся, что теперь в DOS-прилложениях переключение на русскую раскладку происходит по нажатию Ctrl+Right Shift, на английскую - Ctrl+Left Shift.
Для особо забывчивых: создание дискеты для сброса пароля (Password Reset Disk)
С помощью этой дискеты можно будет зарегистрироваться на компьютере даже в том случае, если пароль забыт. Для создания Password Reset Disk следует нажать кнопку Start, выбрать Control Panel, а в ней - User Accounts, и щелкнуть по своему эккаунту. В появившемся окошке в левой колонке (под Related Tasks) есть пункт Prevent a forgotten password - после щелчка по нему запустится мастер создания "спасительной" дискеты.
Эта дискета создается один раз - ее не нужно переделывать при каждой смене пароля, поэтому особое внимание следует обратить на порядок ее хранения: дискета должна храниться в укромном месте, потому что тот, кто найдет и воспользуется ей, сможет войти в систему под вашим именем.
Проблема с инсталляцией программ: программа вроде бы устанавливается, но в конце все исчезает, хотя процесс остается в памяти
По умолчанию временные папки, используемые инсталляторами для распаковки данных, необходимых для установки программы, размещаются по адресу C:Documents and Settings[имя пользователя]. Для некоторых инсталляторов такой путь оказывается слишком длинным: распаковав данные, они затем не могут их обнаружить. Чтобы избежать этого недоразумения, следует определить временной папке путь покороче: заходим на вкладку Advanced в System Properties и нажимаем там кнопку Environment, после чего на открывшейся вкладке меняем пути к TEMP и TMP на, например, C:WindowsTemp
Установка Windows 9*/Me после установки Windows XP
Прежде всего, следует помнить, что Windows 95/98/Me не понимают файловой системы NTFS, так что установить Windows 9*/Me можно только на диск с FAT16 или FAT32. Но и это еще не все: при инсталляции Windows 9* затирает загрузочный сектор Windows XP, поэтому перед установкой Win9* придется переконфигурировать инсталлятор этой операционной системы. Для этого открываем дистрибутив Windows 9* и ищем там файл msbatch.inf (в случае, если файла в дистрибутиве нет, нужно будет его создать). В msbatch.inf следует вписать следующие две строки:
[Setup]
CleanBoot=0
В виде ответа на еще не заданный вопрос "Так ведь дистрибутив - на CD, как же туда этот файл запихнуть?":
кладем msbatch.inf, например, прямо в корень диска C: (c:msbatch.inf), после чего запускаем установку Windows 9* со следующим параметром:
setup.exe c:msbatch.inf
И последнее: имя файла может быть совершенно другим, главное, чтобы в нем были эти две строчки.
Что делать, если после перезагрузки система не находит внешний модем?
Причина "потери" внешнего модема (если модем исправен) кроется в том, что при загрузке Windows XP он был выключен. Для того, чтобы система его определила, достаточно включить модем и произвести поиск новых устройств (делается это через Start -> Control Panel -> Add Hardware) - модем будет найден и включен в список имеющегося оборудования.
В случае, если такой вариант не очень подходит по причине постоянного забывания включить модем перед загрузкой (или перезагрузкой) системы, можно поставить не PnP-версию драйвера для этого модема (поискать её можно в *.inf файле модема). Если такой версии там не окажется, придётся ограничиться установкой какого-нибудь стандартного драйвера, например - Standart Modem. В этом случае, если ваш модем соответствует понятиям операционной системы о стандартном модеме (а для большинства модемов, подключаемых к COM-порту, так оно и есть), система будет постоянно помнить, что модем установлен, и не будет "забывать" о нем вне зависимости от того, включен модем в момент загрузки системы или нет. Правда, в случае установки стандартного драйвера могут исчезнуть некоторые полезные настройки модема (например, возможность включить аппаратную компрессии данных), но ведь любые настройки можно задать через строку инициализации, нужно лишь повнимательнее прочитать инструкцию к модему...
Наконец, есть еще один способ, позволяющий системе не забывать про внешний модем. Заключается он в выключении компьютера переводом его в режим Hibernate (спящий режим).
Почему в режиме Standby не выключаются вентиляторы на блоке питания и процессоре?
Скорее всего, этому мешает одна из установок BIOS. Попробуйте переключить в BIOS (в разделе Power Management Suspend Mode) ST1 на ST3.
Если это не поможет, следует проверить, включен ли ACPI-режим. Для этого нужно перейти через Control Panel в апплет Power Options. При отключенном ACPI-режиме нижняя часть вкладки Advanced апплета Power Options оказывается пустой, при включенном - на ней присутствует несколько пунктов для изменения характеристик включения/отключения компьютера и монитора. Если ACPI-режим включен, но вентиляторы все равно не выключаются, то это может говорить о том, что BIOS не поддерживает такую функцию